Postkarten Editor
Erfahren Sie hier, wie Sie mit dem Heymail Postkarten Editor ein eigenes Design importieren und eine personalisierte Postkarte erstellen.
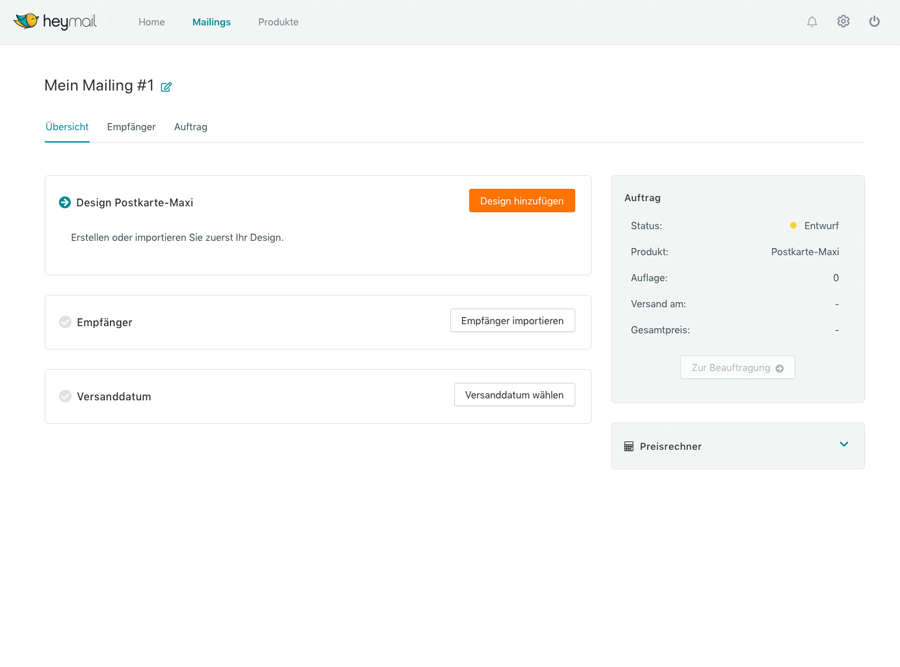
Design hinzufügen
Gehen Sie über das Hauptmenü in den Bereich Mailings und klicken Sie anschließend auf Mailing bearbeiten. In den Details des gewählten Mailings können Sie im Bereich Design über den Button Design hinzufügen ein neues Design importieren oder später ein bestehendes Design bearbeiten.
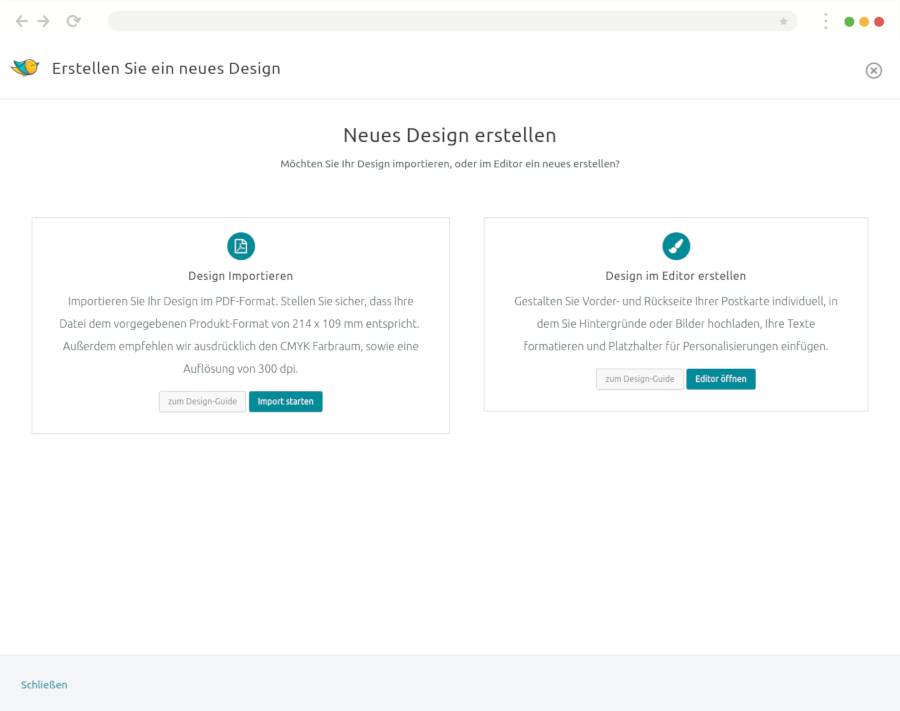
Design importieren
Anschließend haben Sie die Optionen, Ihr eigenes Design zu importieren
oder online ein neues Design zu erstellen.
Für den Import stellen wir Ihnen Basisvorlagen für Adobe Indesign und Adobe Photoshop zur Verfügung.
Laden Sie die Datei für Ihr gewähltes Format herunter und fügen Sie dort Ihr Design ein.
Anschließend müssen Sie die Datei als PDF exportieren um Sie dann in heymail zu importieren.
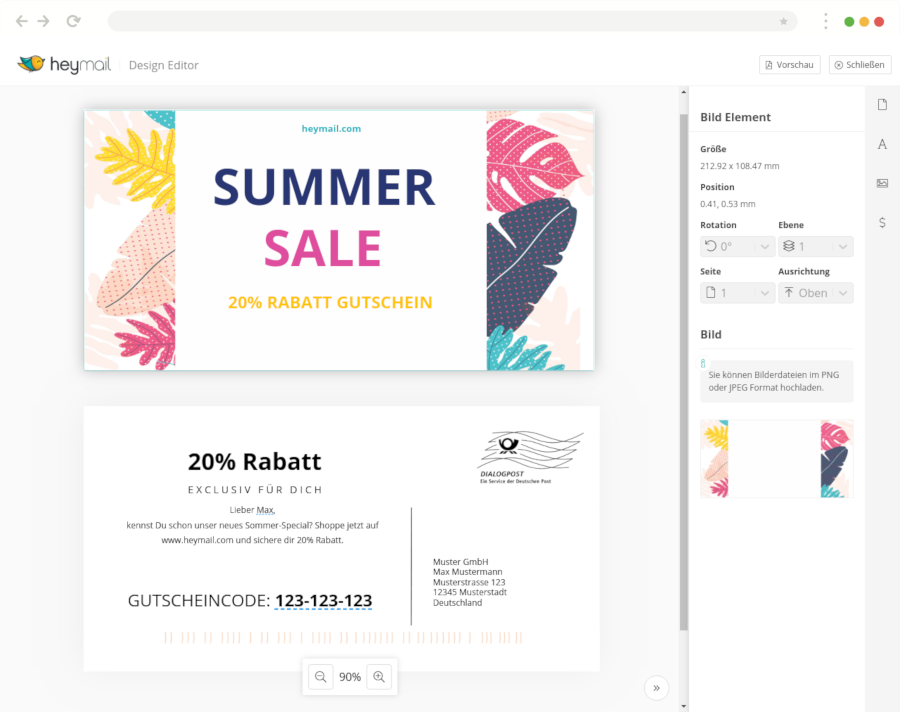
Design Editor
Mit dem heymail Design Editor können Sie die Vorderseite und die Rückseite Ihrer Postkarten bearbeiten.
Sie können Bilder und Hintergründe hochladen, Texte formatieren und Variablen für Personalisierungen
setzen.
Der Editor stellt automatisch sicher, dass Bereiche, die für den Versand nicht bedruckt werden dürfen
oder Schnittmarken für die Druckerei eingehalten werden.
- Durch einen Klick auf eine Seite wird diese ausgewählt und durch einen Schatten visuell hervorgehoben.
- Über die rechte Navigation können Sie Seiteneigenschaften bearbeiten, Texte hinzufügen, Bilder hochladen und Personalisierungs-Variablen setzen.
- Klicken Sie auf einen Block (Text oder Bild), um diesen zur Bearbeitung auszuwählen.
- Sichern Sie Ihre Änderungen über den “Alles speichern“ Button.
- Klicken Sie auf “Vorschau”, um die Druckansicht / PDF zu öffnen.
- Beim Klick auf “Schließen” gelangen Sie zurück in die Kampagnen-Einstellungen.
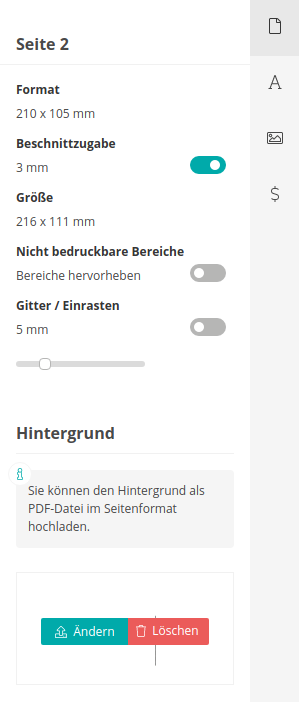
Seiteneigenschaften
Beschnittzugabe
Die Beschnittzugabe ist der Bereich, der beim Druck abgeschnitten wird. Wenn Sie Bilder
und Farbflächen anlegen wollen, die bis an den Rand des Basisformats reichen, sollten Sie diese in
Ihrer Datei so positionieren, dass sie bis zum Endformat reichen und die Beschnittzugabe einschließen.
Über die Option im Editor können Sie die Beschnittzugabe ein- und ausblenden.
Nicht bedruckbare Bereiche
Die Rückseite einer Postkarte hat Bereiche, die nicht bedruckt werden dürfen
(z.B. der Briefmarken- oder der Adressbereich). Diese Bereiche können Sie über die Option "Nicht bedruckbare
Bereiche"
ein- und ausblenden. Sollten Sie dennoch ein Design hochladen, das diese Bereiche füllt, werden diese
automatisch mit der Farbe Weiß überlagert. Auf diese Weise ist sichergestellt, dass Ihr Design nach den Vorgaben der Post
gültig ist.
Über den Button Druck-Vorschau können Sie Ihr Design als Druckstück betrachten. So wie es gedruckt
und versendet wird.
Raster / Hilfslinien
Aktivieren Sie diese Option um ein Gitter einzublenden das Ihnen hilft Ihre Gestaltungselemente
einfacher zu platzieren und zueinander auszurichten.
Hintergrund
Hier haben Sie die Möglichkeit den Hintergrund einer Seite auszutauschen.
Sie können Hintergründe im PDF- oder Bildformat (PNG, JPG) hochladen.
Für eine bestmögliche Druckqualität, laden Sie bitte Ihre Dateien in 300dpi und
CMYK kompatiblen Farben hoch.
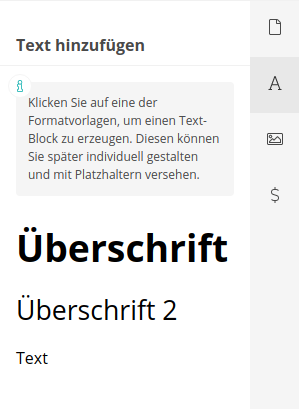
Texte & Bilder hinzufügen
Text-Block anlegen
Um einen Text-Block anzulegen, klicken Sie bitte auf das “A”-Icon in der Tool-Leiste. Wählen Sie eine der vorgegebenen Formatierungen, um ein Text-Block zu erstellen. Anschließend können Sie den erstellten Text-Block im Design positionieren, Ihren Text eingeben und weitere Formatierungen anwenden.
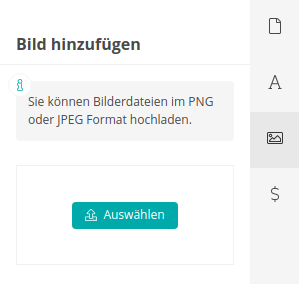
Bild-Block anlegen
Über das Bild-Symbol in der Tool-Leiste gelangen Sie zum Bilder-Upload. Hier können Sie eigene Grafiken hochladen und anschließend positionieren, rotieren und skalieren. Für eine bestmögliche Druckqualität, laden Sie bitte Ihre Dateien in 300dpi und CMYK kompatiblen Farben hoch.
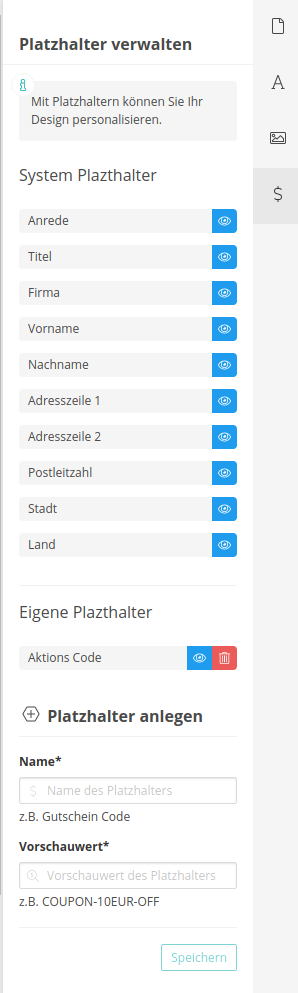
Variablen verwalten
Im Bereich Variablen verwalten können Sie Variablen für die Personalisierung Ihrer Texte anlegen und
einsehen.
Inhalte von Variablen können Sie später mit Ihren Empfängerdaten importieren.
Vorschau
Der Vorschau-Wert einer Variable hilft Ihnen Personalisierungen in Ihrem Design zu testen. So können Sie
z.B. für einen Gutschein-Code einen realitätsnahen Wert eingeben um zu prüfen wie sich Ihr Textlayout
mit tatsächlichen Werten verhält.
Platzieren von Variablen
Um eine Variable in Ihrem Text zu platzieren, klicken Sie bitte mit der Maus
an die entsprechende Textstelle und klicken anschließend auf den Namen der Variable in der Toolbox.
Die platzierte Variable wird in Ihrem Text mit dem Vorschau-Wert angezeigt und ist blau unterstrichen.

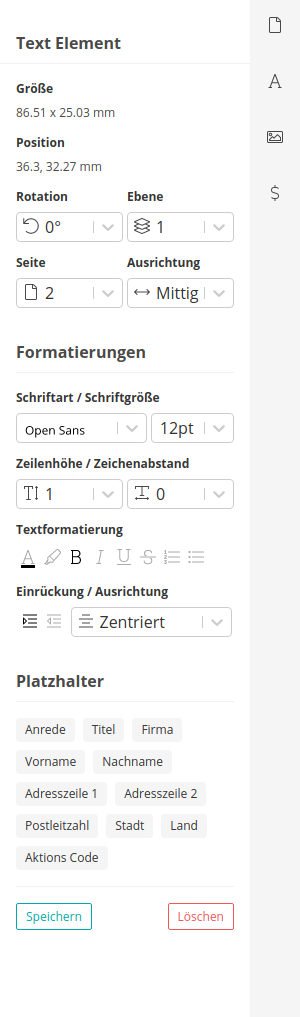
Text Editor
Zum Öffnen des Text-Editors klicken Sie doppelt auf einen Text-Block.

Positionierung
Sie können einen Text-Block über die runden Skalierungs-Button in alle Richtungen vergrößern und
über den Rotation-Button unterhalb des Blocks in eine gewünschte Richtung rotieren.
Sowohl die Positionierung, als auch der Rotationswinkel werden Ihnen in den Eigenschaften dargestellt.
Variablen
Um eine Variable im Text zu platzieren, klicken Sie bitte auf den gewünschten Variablenname
in den Eigenschaften.
Die Variable wird dann an der aktuellen Cursor Position eingefügt.
Formatierungen
Die folgenden Formatierungsmöglichkeiten stehen für Ihre Texte zur Verfügung:
- Schriftart & -größe
- Schriftfarbe & Hervorhebung
- horizontale/vertikale Ausrichtung
- Zeilenhöhe & Zeichenabstände
- Fett, Kursiv, Unterstreichungen
- Listen & Einrückungen
Tastenkürzel
- Strg+B Textauswahl fett
- Strg+I Textauswahl kursiv
- Strg+U Textauswahl unterstrichen